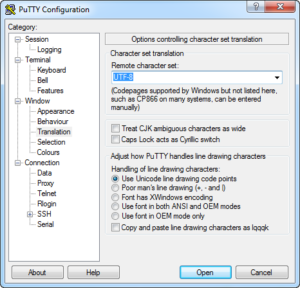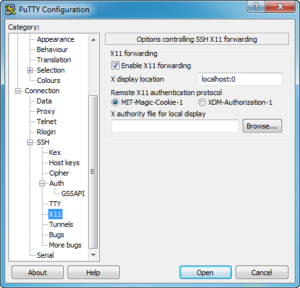Comment accéder au Raspberrypi depuis votre PC avec XMING
Pour Coolests Project, nous utilisons un RaspberryPi avec un environnement graphique dans lequel nous utilisons Scratch. Scratch nous permet d’utiliser facilement le GPIO du RaspberryPi.
En temps normal, nous connectons un clavier et un écran au RaspberryPi. Mais pour aller à Dublin pour le Coolests Projects, emporter un écran 21 pouces, cela allait être compliqué dans l’avion. Il était préférable de prendre un PC portable.
Comment accéder à l’interface graphique de RaspberryPi depuis un PC.
La solution “standard” est d’utiliser VNC. Sauf que pour une raison inconnu (pour l’instant) la connexion via le client VNC était refusé par le RaspberryPI 🙁 . Il fallait trouver une autre solution pour se connecter à l’interface graphique du RPI. Cette solution, c’est XMING !
Accéder à l’interface graphique du RaspberryPi avec Xming
Xming est un portage sous Windows du système de fenêtrage X ouvert des systèmes Unix, Linux et BSD. Il est fondé sur le serveur X.org et compilé avec MinGW.
Il permet ainsi de rediriger l’affichage vers Windows d’une application graphique tournant sur une machine distante, sous un autre système supporté par X.org.
Prérequis :
Avoir Putty ou Kitty installé sur votre PC. Ensuite, il faut paramétrer la configuration de la connection de la façon suivante :
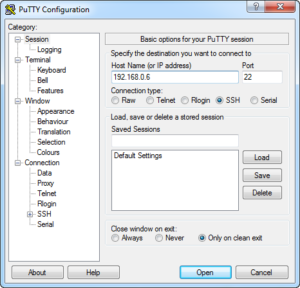
Ensuite dans la partie Connection > SSH > X11 : Cocher la case “Enable X11 forwarding”, ajouter “localhost:0” dans X Display location ou bien “localhost:0.0” dans X authority file…
Sauvegardez la configuration de votre session. Puis connectez vous à votre RaspberryPi.
Installation de Xming:
Télécharger le logiciel sur le site : http://sourceforge.net/projects/xming/files/ .
Lancer l’installation.
Laisser les options par défauts.
Configuration de Xming:
Faire un clique sur l’icone Launch.
Choisir son mode d’affichage et faire suivant.
Puis faire suivant.
Vous pouvez cocher “No access control”.
Pour mettre une résolution spécifique, taper la commande suivante dans Addtional paramèters for Xming. Ex: -screen 0 1024×768
Puis faire suivant.
Sauvegarder votre configuration et faire Terminer.
Se connecter au RPI.
Lancement du bureau.
Taper dans Putty la commande:
startlxde
Voila le lancement du bureau de votre Raspberry sur votre ordinateur.
Vous pouvez aussi lancer le Scratch du Raspberrypi avec “scratch” tout simplement.
Si cela ne fonctionne pas aller voir le site http://www.straightrunning.com/XmingNotes/pixming.php
Cet article n'a pas été revu depuis la publication.
Cet article a été créé par chrisagon le 23 mai 2018.