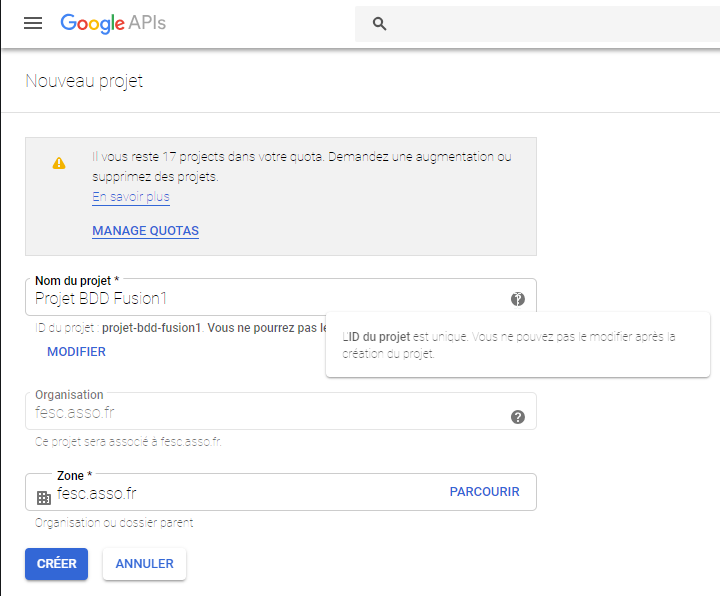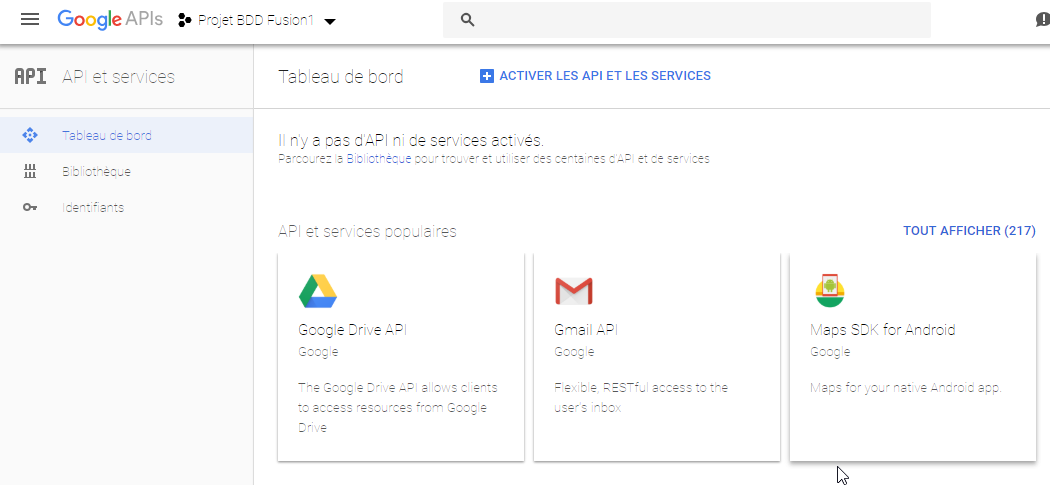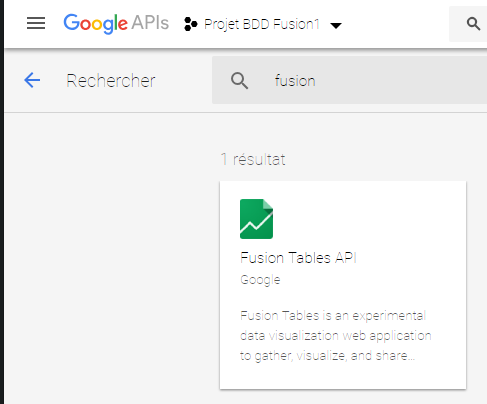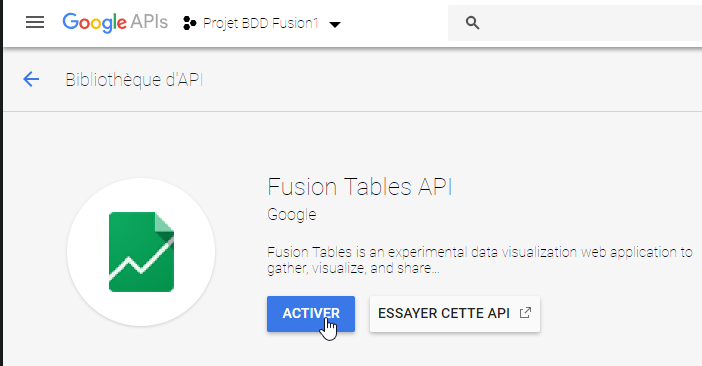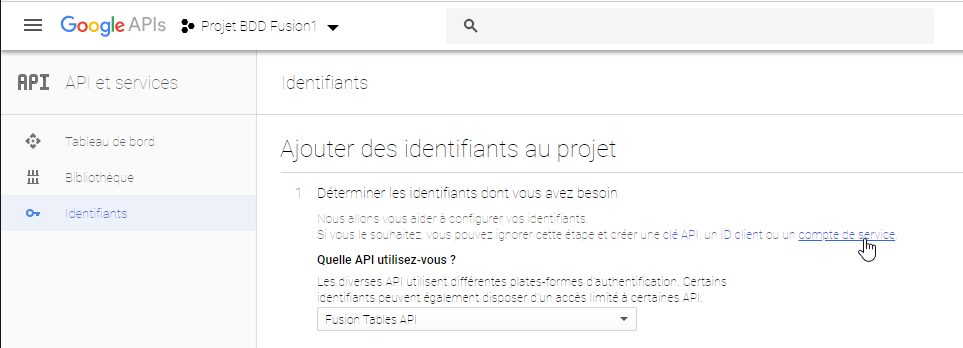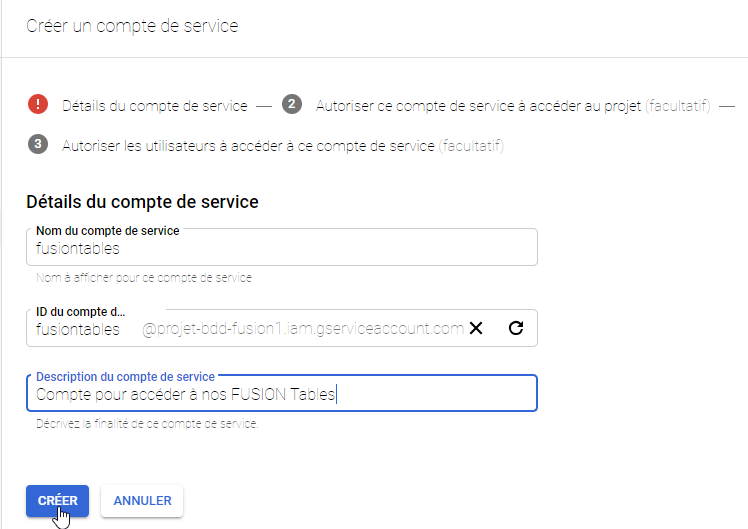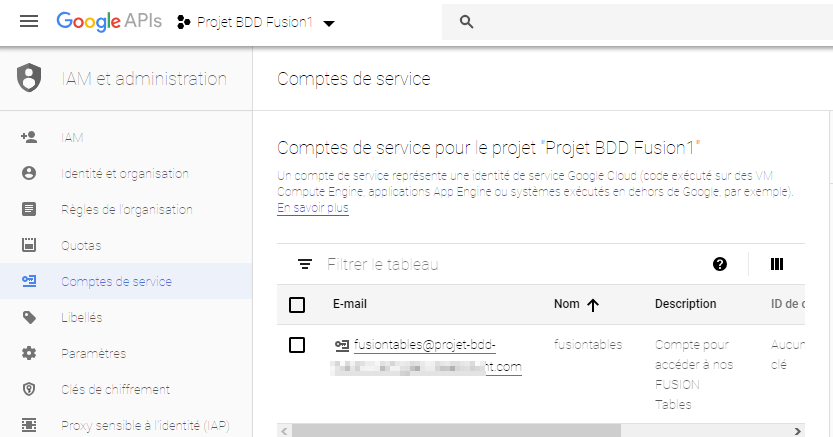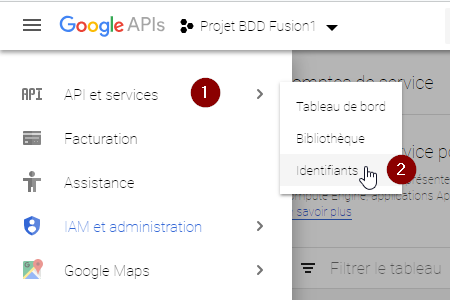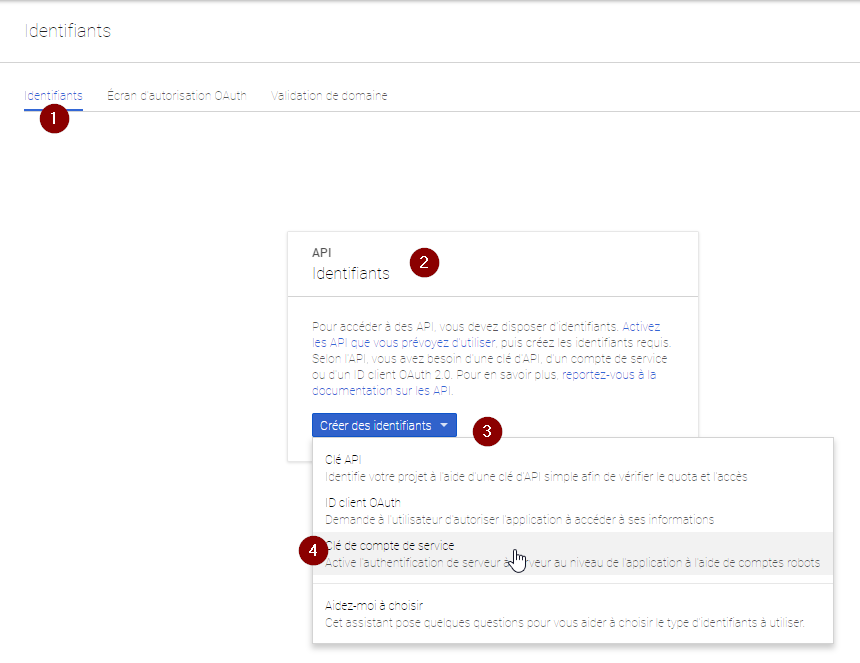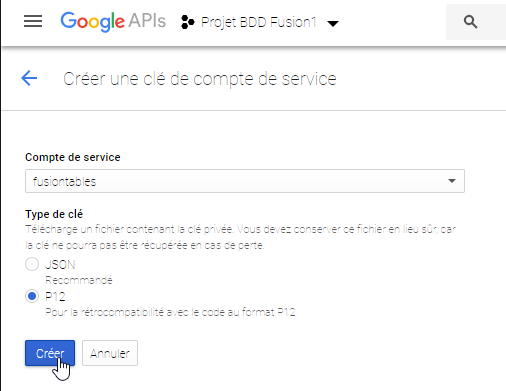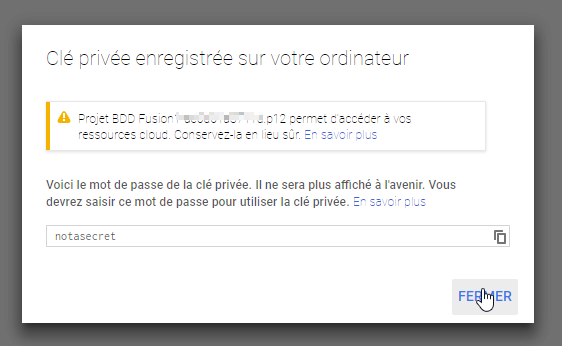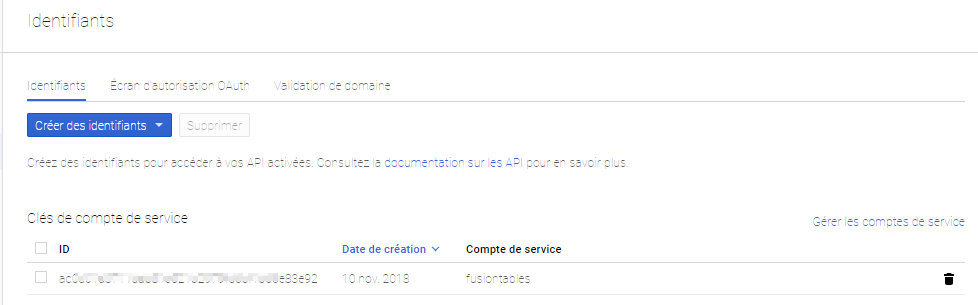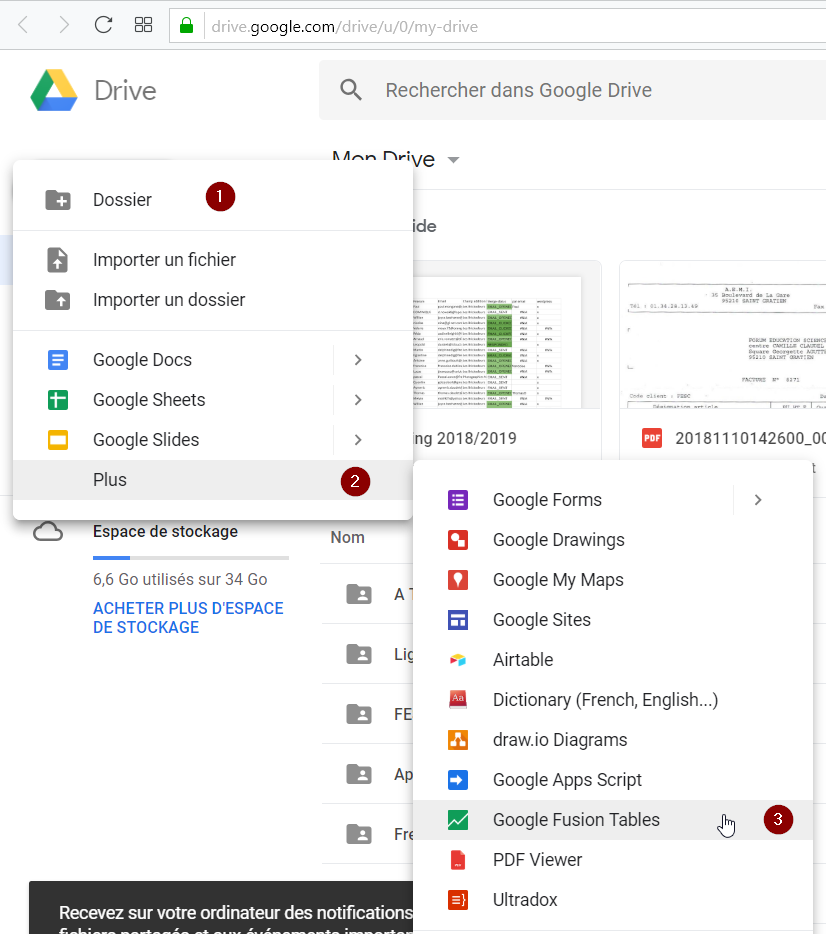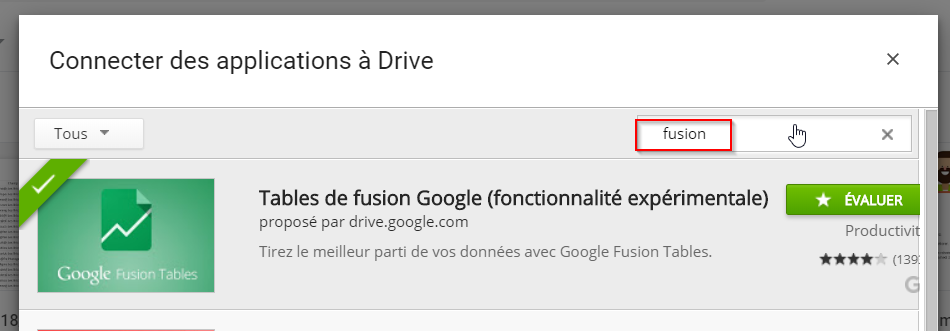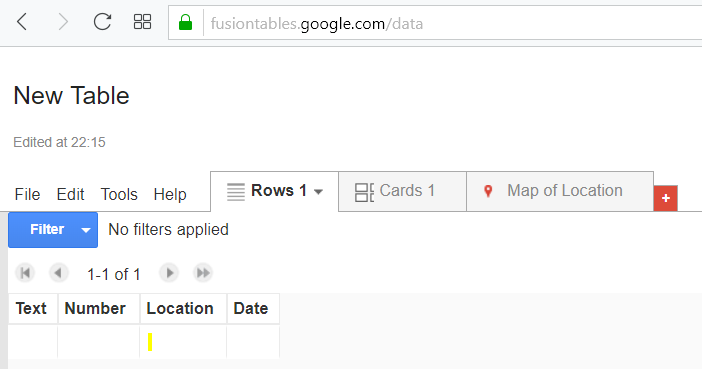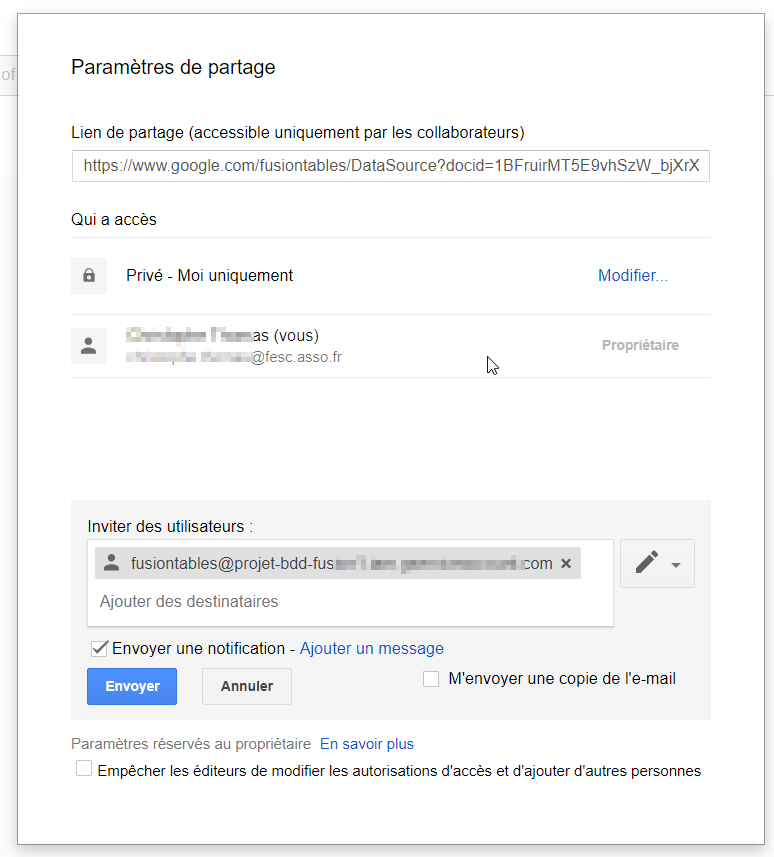Création d’une base de données en ligne Google Fusion Tables
Fusion Tables est un service de bases de données en ligne offert par Google et utilisable gratuitement quand on a un compte Gmail, accessible à partir de Google Drive, comme Google Docs ou Google Sheets.
Google arrête FUSION à partir d’Aout 2019 et sera totalement supprimé en Décembre 2019. Cet article sera supprimé en Aout 2019.
Pour créer une Fusion Tables et ensuite pouvoir la connecter à une application dans App Inventor, il faut au préalable se créer un compte Google Developers et suivre quelques étapes de paramétrage et de connexion : à faire avant de démarrer la création de l’application.
Les étapes sont les suivantes :
A. Nous allons créer un projet dans la console Google Developers
B. Nous allons créer un compte de service pour pouvoir utiliser l’API Fusion Tables
C. Nous pourrons ensuite créer une Fusion Tables et l’associer à ce compte de service
Il vous faudra récupérer des informations à certaines étapes, à intégrer ensuite à votre application App Inventor.
Vous ne pourrez pas réaliser l’application accédant à une base de données avant de l’avoir créée. C’est pourquoi vous devez faire cette étape au préalable.
1. Créer un projet dans la console Google Developers
Aller à console.developers.google.com et connectez-vous avec votre adresse Gmail.
Créez un nouveau projet.
Donnez un nom à votre projet (sans espace dans le nom du projet !) : appelez-le “Projet BDD Fusion1” par exemple. Puis appuyez sur “Créer”.
2. Gestionnaire d’API
Aller ensuite sur le gestionnaire d’API : https://console.developers.google.com/apis/dashboard?project=projet-bdd-fusion1
Recherchez FUSION :
Activer ensuite l’API
Nous devons ensuite créer les identifiants :
Dans notre cas, nous allons créer des accès via le “compte de service” parce que Google lui-même indique que l’accès aux données de l’application n’est pas sécurisé depuis Android.
Vous cliquez sur compte de services puis +Créer un compte de service.
Nous renseignons le nom et la description du compte de service
Nous créons le compte mais nous ne renseignons pas pour l’instant les rubriques facultatives.
Au niveau de votre nouveau compte, vous voyez une adresse email assez longue, du type “fusiontables@ XXXXXXX.gserviceaccount.com”.
Vous aurez besoin de cette adresse email pour paramétrer l’accès à votre Fusion Tables depuis votre application App Inventor.
Si vous avez besoin de retrouver cette adresse email plus tard, vous pouvez accéder de nouveau à cet écran à partir du menu d’accueil de Google Developers Console : vous allez sur https://console.developers.google.com, vous sélectionnez “IAM & Admin” à partir du menu du haut, puis “Comptes de service” ou “Permissions” pour accéder à votre adresse email (qui est l’ID du compte de service).
3. Clé
Maintenant que vous avez un compte de service et que votre API est activée, vous devez également récupérer une clé d’authentification que vous devrez également intégrer à votre application dans App Inventor.
C’est un fichier que vous devez télécharger.
Pour cela, repartez sur le menu d’accueil de Google APIs, et cliquez sur Gestionnaire d’API.
Cliquez sur “Créer des identifiants” et choisissez “Clé de compte de service”.
Vous arrivez sur l’écran suivant :
Sélectionnez le compte de service “fusiontables”.
Sélectionnez le compte de service que vous voulez utiliser (dans notre cas, “fusiontables”) et cliquez sur “P12” et puis sur “Créer”.
Vous arrivez sur l’écran suivant :
Enregistrez le fichier p12 généré sur votre ordinateur : vous aurez à importer ce fichier, qui est votre clé d’authentification, dans votre application dans App Inventor.
Mot de passe par défaut “notasecret” : vous pouvez le garder tel quel.
4. Création de la Table Fusion
Maintenant que vous avez un compte de service, une adresse email/ID, et une clé/fichier p12 téléchargé, vous pouvez créer votre base de données.
Connectez-vous à votre compte Google Drive (avec votre adresse Gmail) : drive.google.com.
Créez une nouvelle Table Fusion en cliquant sur “Nouveau” puis sur “Plus” puis “Associer plus d’applications”.
Si vous ne le trouvez pas dans votre liste, il faut associer l’application FUSION à votre Drive en cliquant sur associer plus d’applications.
Vous arrivez sur la page de création d’une nouvelle table :
Vous pouvez importer un projet existant (une feuille de calcul Google Spreadsheet par exemple), ou créer un nouveau projet. Dans notre cas, créez un nouveau projet :
5. Partage de la Fusion Table avec App Inventor
Pour que l’application puisse échanger des données avec votre Fusion Table, il faut partager l’adresse email de votre compte de service (que vous avez récupérée à l’étape 3 ci-dessus).
Nous allons la partager avec l’email de notre compte de service.
6. Fusion Table ID
Vous devez récupérer cette donnée pour l’intégrer à App Inventor.
Cliquez sur “File > About This Table” : l’ID est la dernière ligne.
7. Données à intégrer à App Inventor
Vous aurez besoin des données suivantes, notez-les bien :
a) Adresse email de votre compte de service (étape 3 ci-dessus)
b) Clé d’authentification (fichier .P12 que vous avez téléchargé à l’étape 4 ci-dessus)
c) Table ID (étape 6 ci-dessus)
Une fois que vous avez récupéré tous ces éléments, vous êtes prêts pour démarrer la création de l’application d’accès à la base de données.
Nous verrons ceci dans un prochain ECU.
Cet article n'a pas été revu depuis la publication.
Cet article a été créé par chrisagon le 10 novembre 2018.